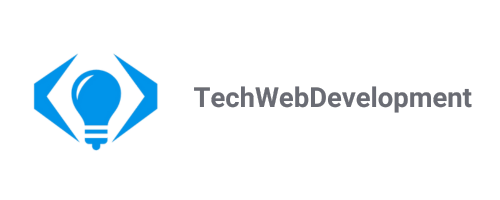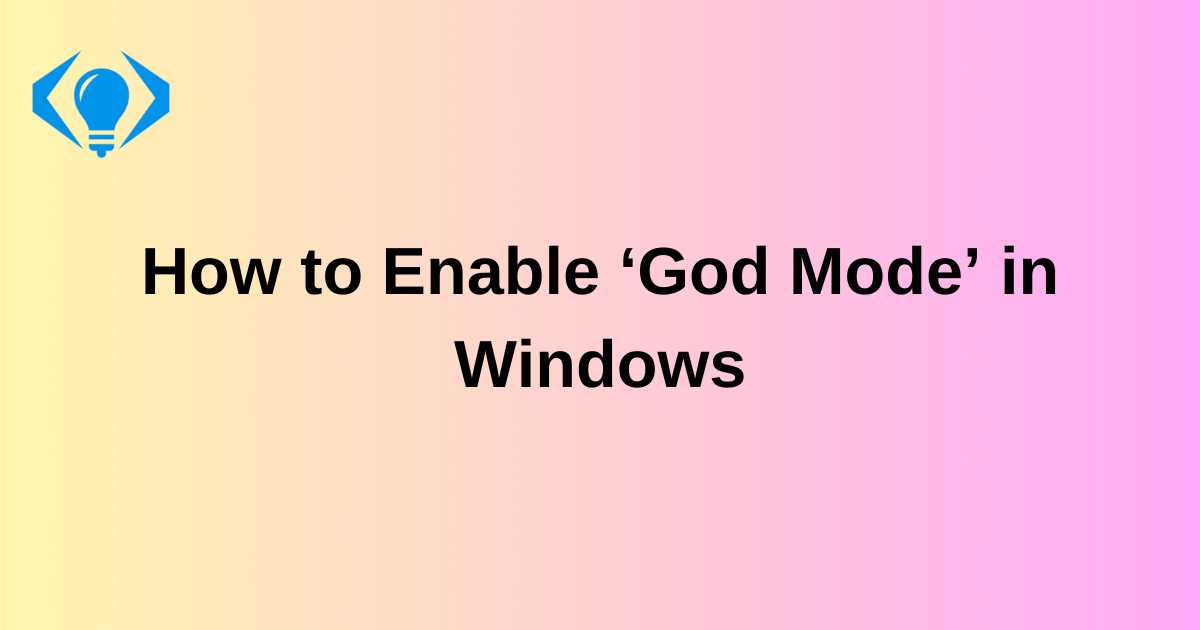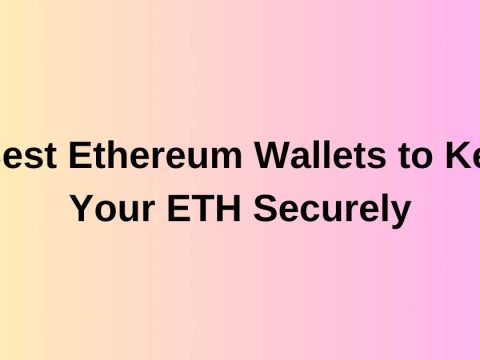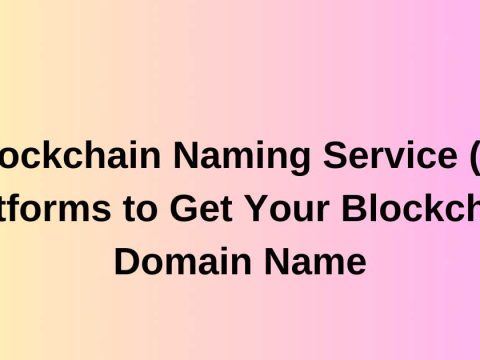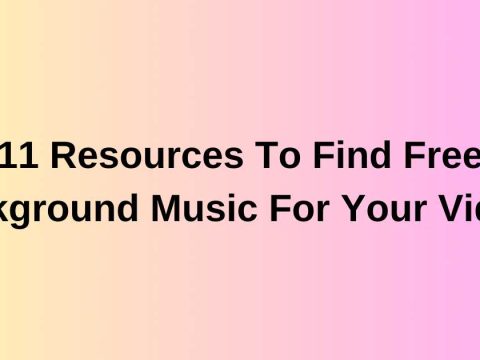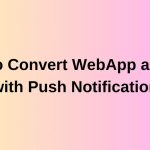
How to Convert WebApp as PWA with Push Notification
June 22, 2022
8 Best Cloud Access Security Broker (CASB) Solutions
June 29, 2022Knowing how to open and operate God Mode in Windows 11 or Windows 10 is probably the easiest method for putting Windows’ most essential resources readily available at your fingertips.
This minor feature of Windows assembles more than 200 tools and settings in a single spot as a virtual cheat sheet.
There is a wide range of updates pushed for improving Windows. However, one of the most developed insider facts in Windows 10 and Windows 11 is a secret component called “God Mode.” Using God Mode, Windows lets you rapidly access administrative tools, options for backup and restore, and other significant management settings from a single window.
What is God Mode in Windows?
God Mode is not a unique secret tool that can do anything that cannot be done using other tools of Windows. Instead of seeing it that way, God Mode is a blessing for any Windows user because they can change any admin, management, settings, and Control Panel tools in a unique scrollable single-window interface.
Why is God Mode a niche feature widespread in the geek community?
Any user can simply search the functionality or setting through the search bar in windows, but the main problem is most of the time, you don’t know the particular name of the tool that you are looking for. God Mode is beneficial in such scenarios where users can use it to find their desired function with the list of a total of 206 tools in a much easier way.
One interesting fact about God Mode is that this is not the real name, as it is originally known as the Windows Master Control Panel shortcut. Actually, in the gamers community, God Mode can be referred to as some kind of virtual cheat that can be useful to gamers to play their game as immortal. So, similarly, this God Mode of Windows helps you manage multiple functionalities and features of Windows from one place.
Benefits of using God Mode in Windows
While using Windows God Mode, you might have a question: What can it do? The response is pretty simple. You can do everything possible in Windows with the God Mode.
For instance, if you need to change the date and time, you don’t have to go inside the control panel and change the setting. You open this folder straightforwardly and simply search for the date in the search bar. God Mode will show different choices and options regarding the date there to you, and you can change it to whatever you want. You can change the settings and activate multiple clocks of different countries according to your work. Yes, you read it right, and all this is possible because of God Mode.
This mode (Windows God Mode) is a constructive element for each window client, yet many people are not familiar with this powerful tool. You can use the hidden options in the settings, including display, mouse, and network and sharing settings. Other options such as power settings, features and programs, and security are also there, and you can use them according to your comfort.
You can find tools of all the below-mentioned categories inside God Mode:
- Administrative Tools
- AutoPlay
- Backup and Restore
- Color Management
- Credential Manager
- Date and Time
- Devices and Printers
- Ease of Access Center
- File Explorer Options
- File History
- Fonts
- Indexing Options
- Infrared
- Internet Options
- Keyboard
- Mouse
- Network and Sharing Center
- Pen and Touch
- Phone and Modem
- Power Options
- Programs and Features
- Region
- RemoteApp and Desktop Connections
- Security and Maintenance
- Sound
- Speech Recognition
- Troubleshooting
- User Accounts
- Windows Defender Firewall
- Windows Mobility Center
- Work Folders
Each of these classifications contains quite a few tools and could even be segregated into additional subcategories, implying that you’ll probably find almost anything you’re searching for.
Limitations of Windows God Mode
This Windows God Mode is a GUID-based folder so that it can be directly affected by PC worms such as viruses, malware, trojans, etc. Such worms can create a hidden folder under the God Mode folder. So, this can be a trap as users will see that inside folder as a system app.
For example, in the Recycle Bin, any file stored in E:\Recycler\bin.{645ff040-5081-101b-9f08-00aa002f954e}\VIRUS.exe cannot be viewed in Explorer (opening the folder in order to view/delete would redirect to the Recycle Bin). On top of that, you cannot delete the folder while the worm is running. Such a shortcut can be bypassed using an active antivirus or booting from another operating system.
Other than that, you can also perform many critical administrative tasks through God Mode, such as creating Windows 10 users, creating a Windows 10 backup, changing or enabling the Windows 10 administrator, and making vital changes to the Windows operating system. God Mode is very powerful, and even a hacker can use it against you. So, you need to be cautious about it.
Step by Step process of enabling God Mode in Windows 10/11
We have discussed almost every aspect of this God Mode of Windows. Now, I am sure you are curious to learn how to enable this beast in your laptops and PCs and make your life easy. Don’t worry! In the ensuing paragraphs, you can find steps to enable God Mode in Windows 10 or 11.
Step 1
Create a new folder on your desktop. To create, right-click in the empty area of the desktop, then hover over the ‘New’ option, and then choose ‘Folder.’
Step 2
Name that unnamed folder as GodMode.{ED7BA470-8E54-465E-825C-99712043E01C}. If you’ve already created a folder with a different name, you have to right-click that Folder and choose the ‘Rename’ option to change it.
Step 3
Once you press the ‘Enter’ key after changing the name, the name that you have written will disappear. The icon should change into a Control Panel icon or just the folder icon without a word.
Step 4
Finally, you can open the folder to access all the settings inside. You’ll find settings for everything needed in your computer from AutoPlay, user accounts, disk optimization, and the entire list. There are 203 items, but that could be different for different versions of Windows.
Step 5
If you want to use any setting regularly, you can make a shortcut to that setting and place it on the desktop. This is not possible for settings in Control Panel, but as God Mode is just a standard folder, you can create shortcuts.
If you want to use any alternative method, you can use the ‘Run Dialog Box’ for the same. For that, press Windows + R so that the Run box will pop up in front of your screen. Just paste the given command shell:::{ED7BA470-8E54-465E-825C-99712043E01C} in that dialog box and press enter. God Mode will be opened after pressing ‘Enter.’
Conclusion
In this modern world, everyone is looking for something to simplify things. God Mode in Windows 10/11 is doing that same thing for the users by providing all the necessary functions, features, and settings in one single folder.
So, what are you waiting for? If you haven’t tried it yet, you should try it right now!